▽カーソルキーでキャラクターを歩かせてみよう▽
今回はGameEngineフォルダのプロジェクトを使って、一からプログラムします。
ActionScript簡易ゲームライブラリ(以下、ゲームライブラリ)を
ダウンロードしていない場合は前回を参考に準備をしてください。
また、歩行させるキャラクタのドット絵もダウンロードします。
フリー素材からキャラクタドット絵をダウンロードし
「rpg_chara.gif」をGameEngineフォルダのbin/resourceフォルダに
コピーしてください。

準備できましたか?
では、FlashDevelopを実行して
GameEngineフォルダの「GameEngine.as3proj」を開いてください。
srcフォルダの「GameMain.as」が実際に開発するファイルです。
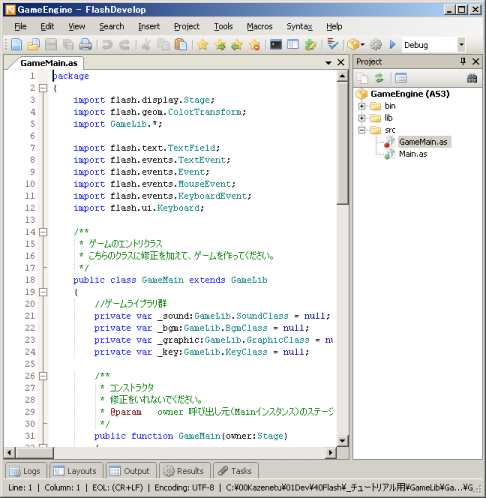
1.「rpg_chara.gif」の相対パスを定数にします。
ゲームライブラリのグラフィッククラスでは
・画像ファイルのロード
・画面への描画
・アンロード
などのすべての処理で画像ファイルの相対パスをキーにしています。
その都度で"resource/rpg_chara.gif"と直接記述しても良いのですが、
ファイル名の変更が発生した場合、複数箇所の修正が発生してしまいます。
定数にしておけば、ファイル名の変更が発生した際でも
定数定義の修正で済みます。
タイプミスによるバグの埋め込みを排除する意味でも
定数にしておくことをオススメします。
2.キャラクタ情報用プライベート変数を追加します。
3.initメソッドにコードを追加します。
最初の数行でグラフィックやサウンドなどの初期化処理が
実行されています。
ここでは、大きく2つのコードを追加します。
・画像ファイルのロード処理
・キー入力クラスのキー登録
キー入力クラスのキー登録ですが
もともと定数クラスが用意されているので
それを利用して取得したいキーコードを登録しておきます。
4.runメソッドにコードを追加します。
ここではループ処理を記述していきます。
今回は
・キー入力クラスでキー入力状況を取得し、
カーソルキーが押されている場合はキャラクタを移動させる。
・画面への描画
プログラムが終わりました。
実行ボタンを押してください。
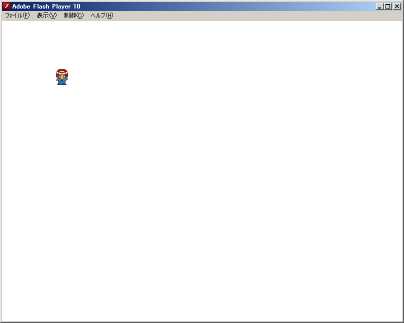
カーソルキーを押すとキャラクタが移動しましたか?
次回はBGMや効果音を追加します。
ソースのダウンロード
ActionScript簡易ゲームライブラリ(以下、ゲームライブラリ)を
ダウンロードしていない場合は前回を参考に準備をしてください。
また、歩行させるキャラクタのドット絵もダウンロードします。
フリー素材からキャラクタドット絵をダウンロードし
「rpg_chara.gif」をGameEngineフォルダのbin/resourceフォルダに
コピーしてください。

準備できましたか?
では、FlashDevelopを実行して
GameEngineフォルダの「GameEngine.as3proj」を開いてください。
srcフォルダの「GameMain.as」が実際に開発するファイルです。
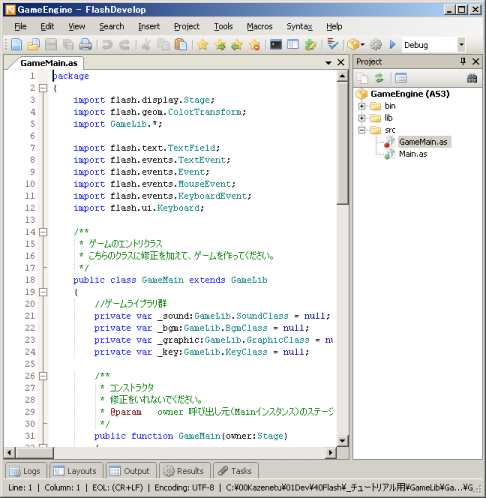
1.「rpg_chara.gif」の相対パスを定数にします。
/** * ゲームのエントリクラス * こちらのクラスに修正を加えて、ゲームを作ってください。 */ public class GameMain extends GameLib { //ゲームライブラリ群 private var _sound:GameLib.SoundClass = null; private var _bgm:GameLib.BgmClass = null; private var _graphic:GameLib.GraphicClass = null; private var _key:GameLib.KeyClass = null; //画像ファイル用定数 private static const GRAPHIC_CHARA:String = "resource/rpg_chara.gif";
・画像ファイルのロード
・画面への描画
・アンロード
などのすべての処理で画像ファイルの相対パスをキーにしています。
その都度で"resource/rpg_chara.gif"と直接記述しても良いのですが、
ファイル名の変更が発生した場合、複数箇所の修正が発生してしまいます。
定数にしておけば、ファイル名の変更が発生した際でも
定数定義の修正で済みます。
タイプミスによるバグの埋め込みを排除する意味でも
定数にしておくことをオススメします。
2.キャラクタ情報用プライベート変数を追加します。
//画像ファイル用定数
private static const GRAPHIC_CHARA:String = "resource/rpg_chara.gif";
//キャラクタ情報用変数
private var _x:int = 0; //キャラクタを表示するX座標
private var _y:int = 0; //キャラクタを表示するY座標
private var _dir:int = 0; //キャラクタの向き(0:上 1:左 2:下 3:右)
private var _animeWait:int = 0; //歩行アニメーションの更新時間
private var _anime:int = 0; //キャラクタの歩行アニメーション(0:左足を出す 1:右足を出す)
3.initメソッドにコードを追加します。
最初の数行でグラフィックやサウンドなどの初期化処理が
実行されています。
ここでは、大きく2つのコードを追加します。
・画像ファイルのロード処理
・キー入力クラスのキー登録
/** * 初期化処理 * ゲームループ前に一度だけ実行されます。 * 必要な修正を入れてください。 */ protected override function init():void { //リソース生成 this._sound = new GameLib.SoundClass(); this._bgm = new GameLib.BgmClass(); this._graphic = new GameLib.GraphicClass(this._refStage); this._key = new GameLib.KeyClass(this._refStage); //ここから下に修正をいれてください。 //画像ファイルのロード処理 this._graphic.load(GRAPHIC_CHARA); //キー入力クラスのキー登録 this._key.addKeyCode(Keyboard.UP); this._key.addKeyCode(Keyboard.DOWN); this._key.addKeyCode(Keyboard.LEFT); this._key.addKeyCode(Keyboard.RIGHT); }
もともと定数クラスが用意されているので
それを利用して取得したいキーコードを登録しておきます。
4.runメソッドにコードを追加します。
ここではループ処理を記述していきます。
今回は
・キー入力クラスでキー入力状況を取得し、
カーソルキーが押されている場合はキャラクタを移動させる。
・画面への描画
/** * ループ処理 * 必要な修正を入れてください。 */ public override function run():void { this._graphic.clear(); //ここから下に修正をいれてください。 //キー入力クラスでキー入力状況を取得し、 //カーソルキーが押されている場合はキャラクタを移動させる。 var isMove:Boolean = false; if (this._key.getKeyState(Keyboard.UP) == true){ this._y -= 2; this._dir = 0;//キャラクタの向きを上にする isMove = true; } if (this._key.getKeyState(Keyboard.DOWN) == true){ this._y += 2; this._dir = 2;//キャラクタの向きを下にする isMove = true; } if (this._key.getKeyState(Keyboard.LEFT) == true){ this._x -= 2; this._dir = 1;//キャラクタの向きを左にする isMove = true; } if (this._key.getKeyState(Keyboard.RIGHT) == true){ this._x += 2; this._dir = 3;//キャラクタの向きを右にする isMove = true; } //移動していたら、歩くアニメーションをさせる if (isMove == true) { this._animeWait += 1; //アニメーションは5フレームごとに更新する。 if (this._animeWait >= 5) { if (this._anime == 0) { this._anime = 1; }else { this._anime = 0; } //アニメーション更新時間をクリアする this._animeWait = 0; } } //画面への描画 this._graphic.draw(this._x, this._y, 32 * this._anime, 32 * this._dir, 32, 32, GRAPHIC_CHARA); //ここから上に修正をいれてください。 this._graphic.flip(); }
プログラムが終わりました。
実行ボタンを押してください。
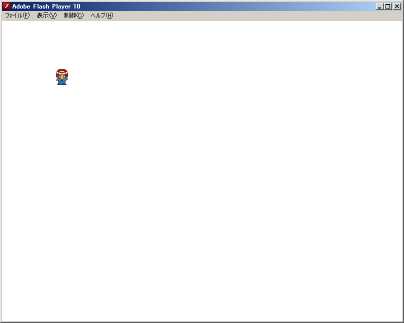
カーソルキーを押すとキャラクタが移動しましたか?
次回はBGMや効果音を追加します。
ソースのダウンロード
▽改変履歴▽
2011/06/25
・新規作成
・新規作成